How to use the import function and template in the Hawkin Cloud
You can add athletes individually in the Hawkin mobile app and the Hawkin Cloud - but did you know that you can import and entire roster at once? Save time with the import function.
- Login to the cloud at cloud.hawkindynamics.com and click "Athlete" Tab in the upper left hand corner.
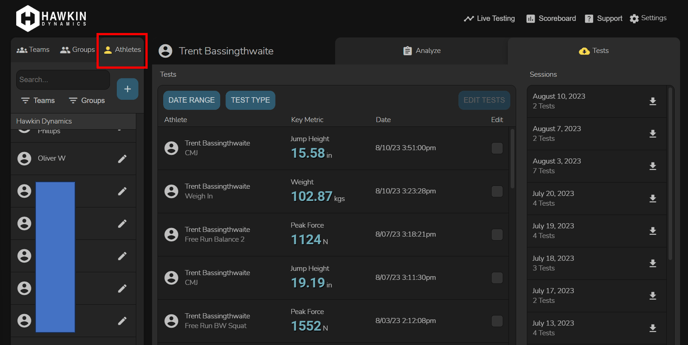
- After clicking the athlete tab, click the teal PLUS button.
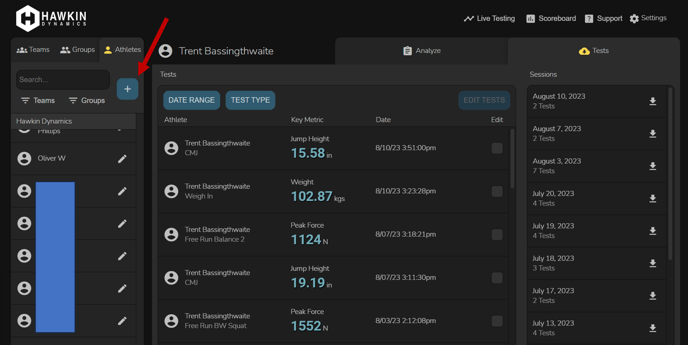
- A system dialog box will pop up - you can add an individual athlete here - click the import athletes Tab in the top right corner to proceed with a roster import:
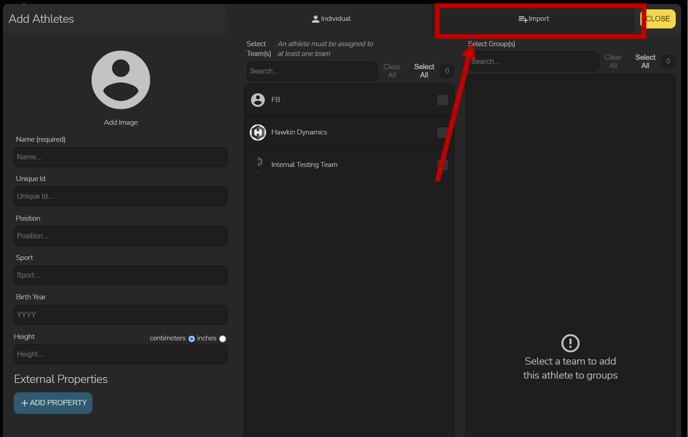
- Click "Download template" to download an excel .csv file pre-populated with the appropriate headers, input your athletes' information (name, position, photo), return to the Import Athletes dialog, choose a team/group and click Import - find the .csv file you've created and import it.
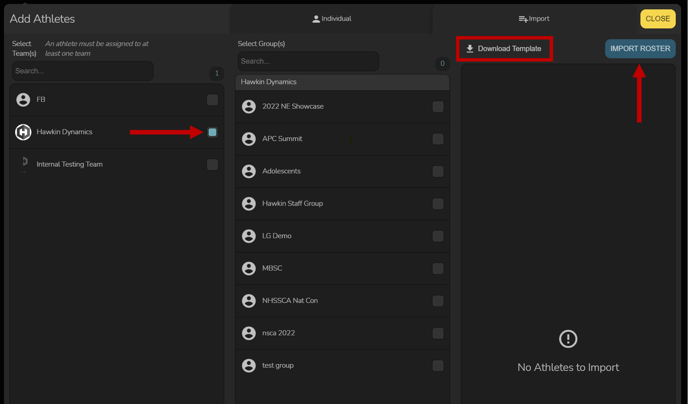
Note: the only field you need to input in the excel file is the name column - you can leave the position and photo columns blank if needed. To import a photo, insert a link to a photo of each athlete hosted somewhere online.
If you have questions about importing or need any assistance, please feel free to contact us at techsupport@hawkindynamics.com
-2.png?height=120&name=Hawkin%20Logo%20(2)-2.png)