A Video and Detailed Description to Creating Groups, Teams and Athletes in the Cloud
There is a specific hierarchy of entities within in the Hawkin System:
- Teams 2. Groups 3. Athletes
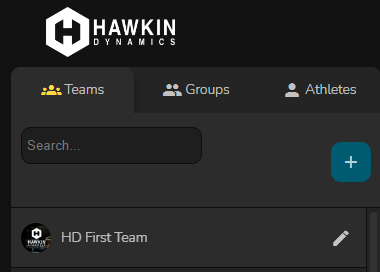
In many cases, these elements can be used interchangeably, but there are distinct differences and uses for each entity that must be laid out.
Every time you run a test, the data is added to the individual athlete's profile, the aggregate for any groups they are a member of, as well as the aggregate for any teams of which they are members at the time of testing.
Teams
Teams are the highest level in the Hawkin hierarchy. Groups and athletes are both members of teams. Teams provide you with flexibility in terms of analyzing data for entire populations (i.e. a Team or Sport at an Organization). Additionally, teams are useful for delegating access to data. When you add new user logins to the organization, you can designate which teams they are able to access. This is ideal for organizations that use our plates within their research and athletic departments, as there is never the possibility for users to accidentally delete or alter data to which they do not have access.
Within the Hawkin Cloud, you can use teams as a filter for data, and you can also use teams as comparison populations.
Athletes and groups can be members of multiple teams.
Create a New Team
The organization administrator is the only "user" who can create new teams (the Org Admin is the account originally set up for your Hawkin System - email us if you aren't able to determine which account is the Org Admin).
- After logging in, click on the team tab and then click the teal plus button.
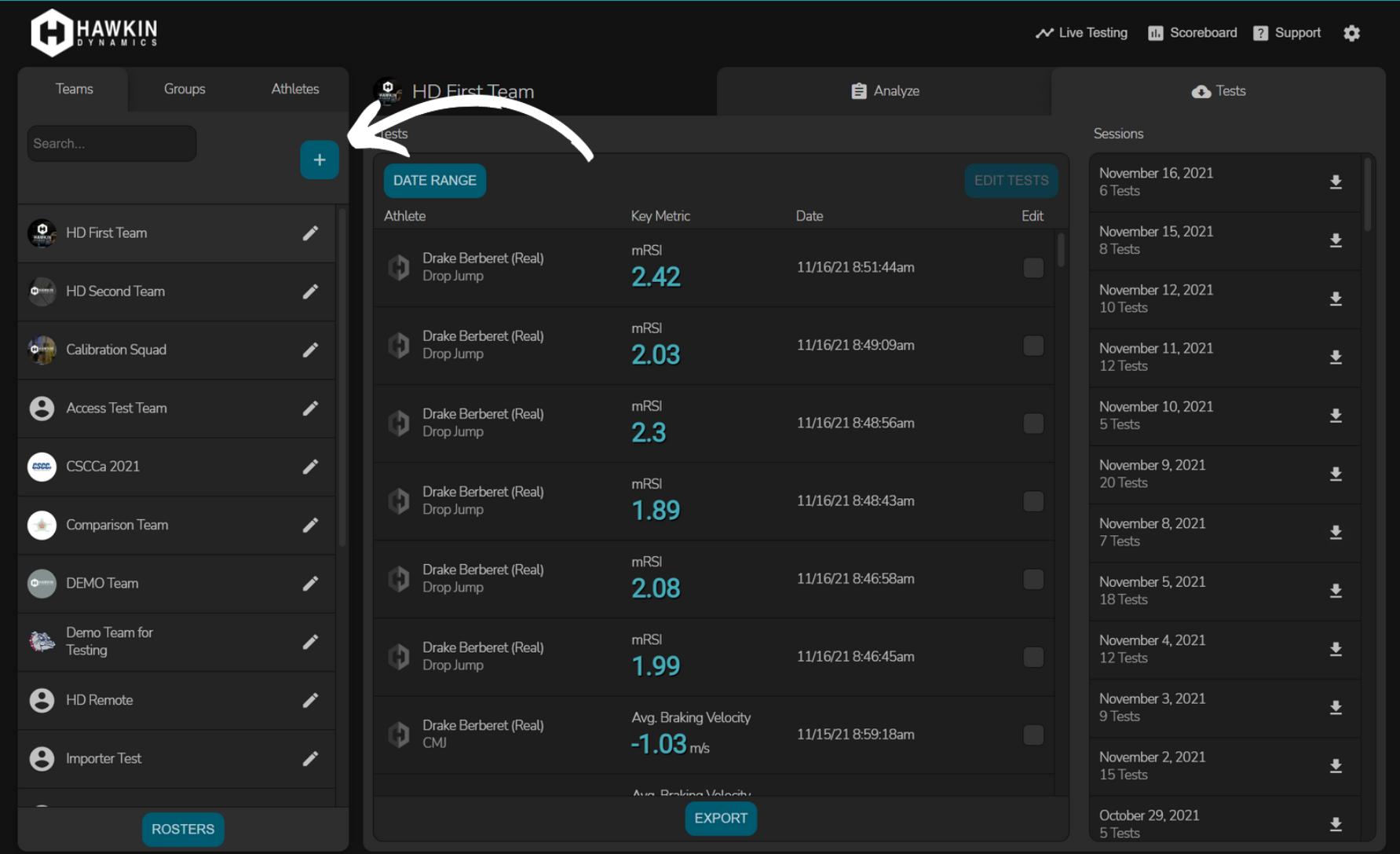
- A page will open where you can give the team a name and image, select any groups you'd like associated with this team, and select athletes.
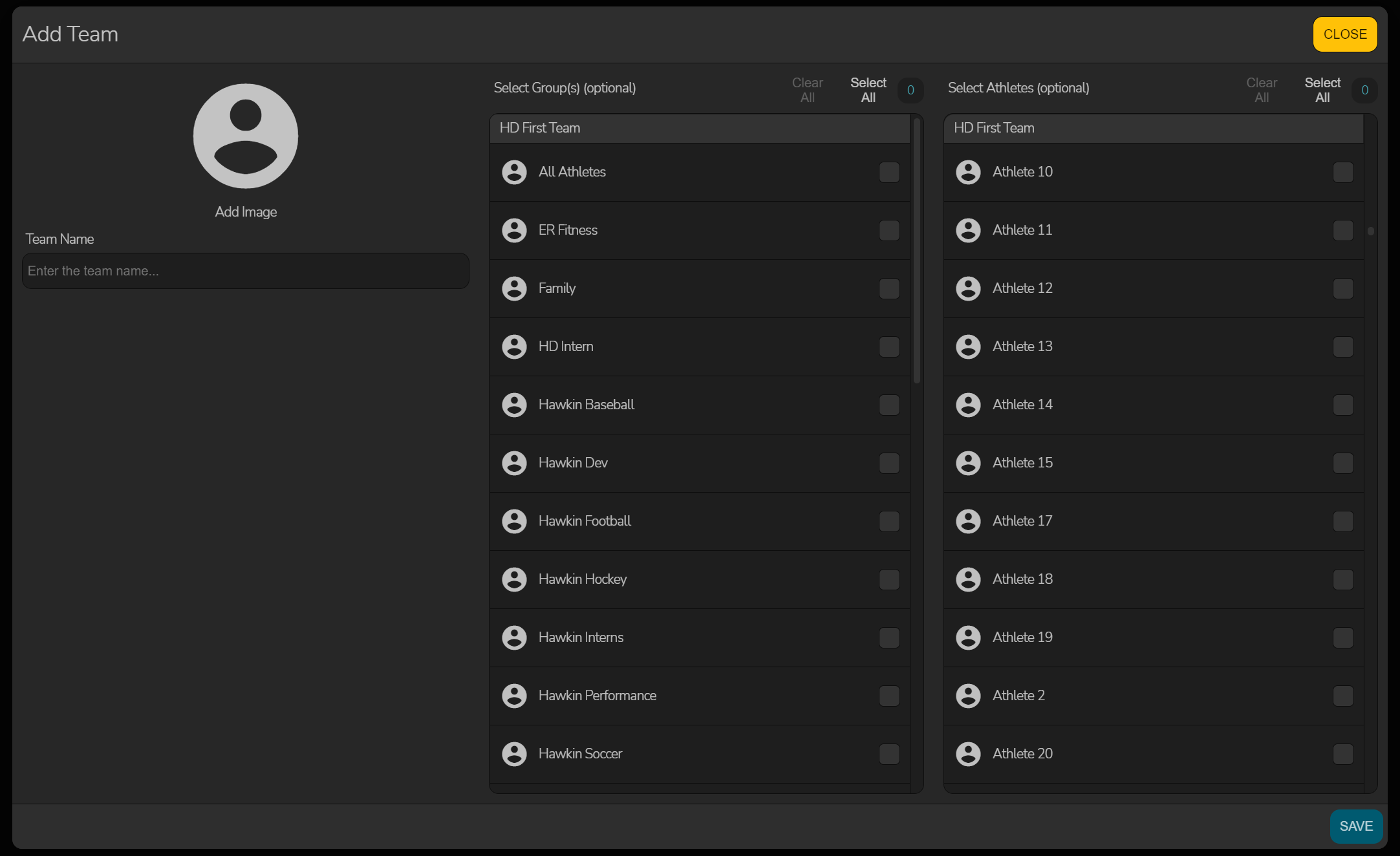
Groups
Groups fit between teams and athletes, and serve a few main purposes within the Hawkin System:
- They serve as a means of filtering athletes at the point of testing
- i.e. if testing a football team, you can filter to just show the Offensive Lineman group
- You can filter the scoreboard by group/team to highlight different selections of athletes
- Comparison populations
- Use groups to create norms for different types of athletes, organized however you would like (i.e. position groups, age groups, training groups, etc.)
- Events
- Groups can also be used to collect data during certain periods of the season - i.e. preseason.
- To effectively use groups for a time components, add your athletes to the group at the beginning of the testing period, and then be sure to remove them from the group at the end. This will maintain the group averages and data for the period when athletes were members, but will not add any new data after athletes have been removed.
Groups offer even mover flexibility than teams, as they allow you to fine tune your comparison populations without creating extraneous teams. You can create as many groups as you'd like within the system.
Athletes can be members of multiple groups, and groups can nest under multiple teams. There is no limit to the number of groups you can create.
Athletes
At the lowest level of the hierarchy we find Athlete Profiles. At a minimum, athlete profiles can consist of a name, but you are also able to add demographic information such as age, position, and height, as well as an image for the athlete.
Athlete names can be set up with whichever format you prefer - you can also opt to deidentify your data and use the name field for their athlete ID. In addition to the athlete name, a Unique internal identifier is assigned to each profile - this ID can be found by downloading your roster.
- To add a new athlete in the cloud, click on the athlete tab and then click on the teal plus button
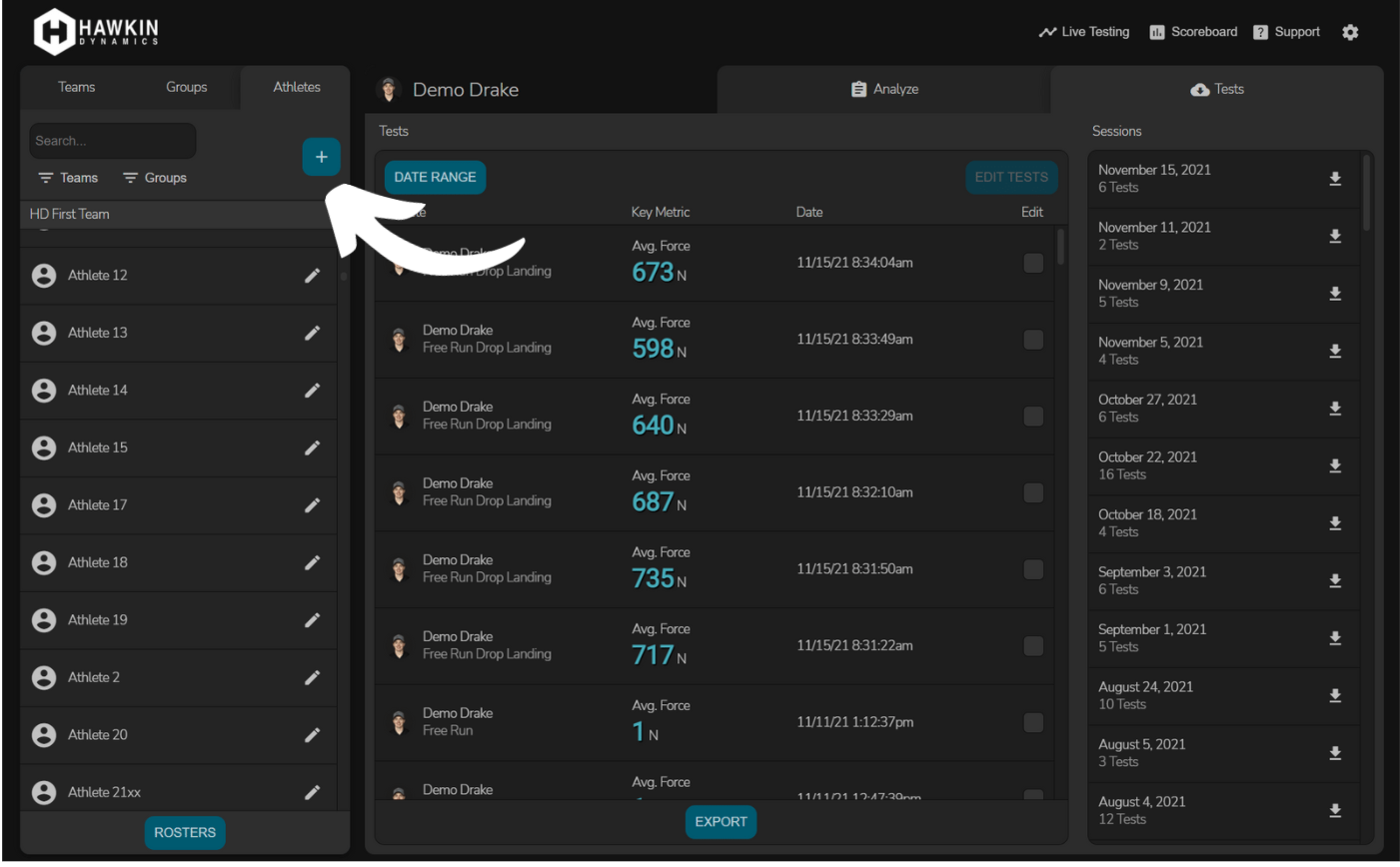
- On the next screen, enter your athlete's details and select which teams and groups they will be members of
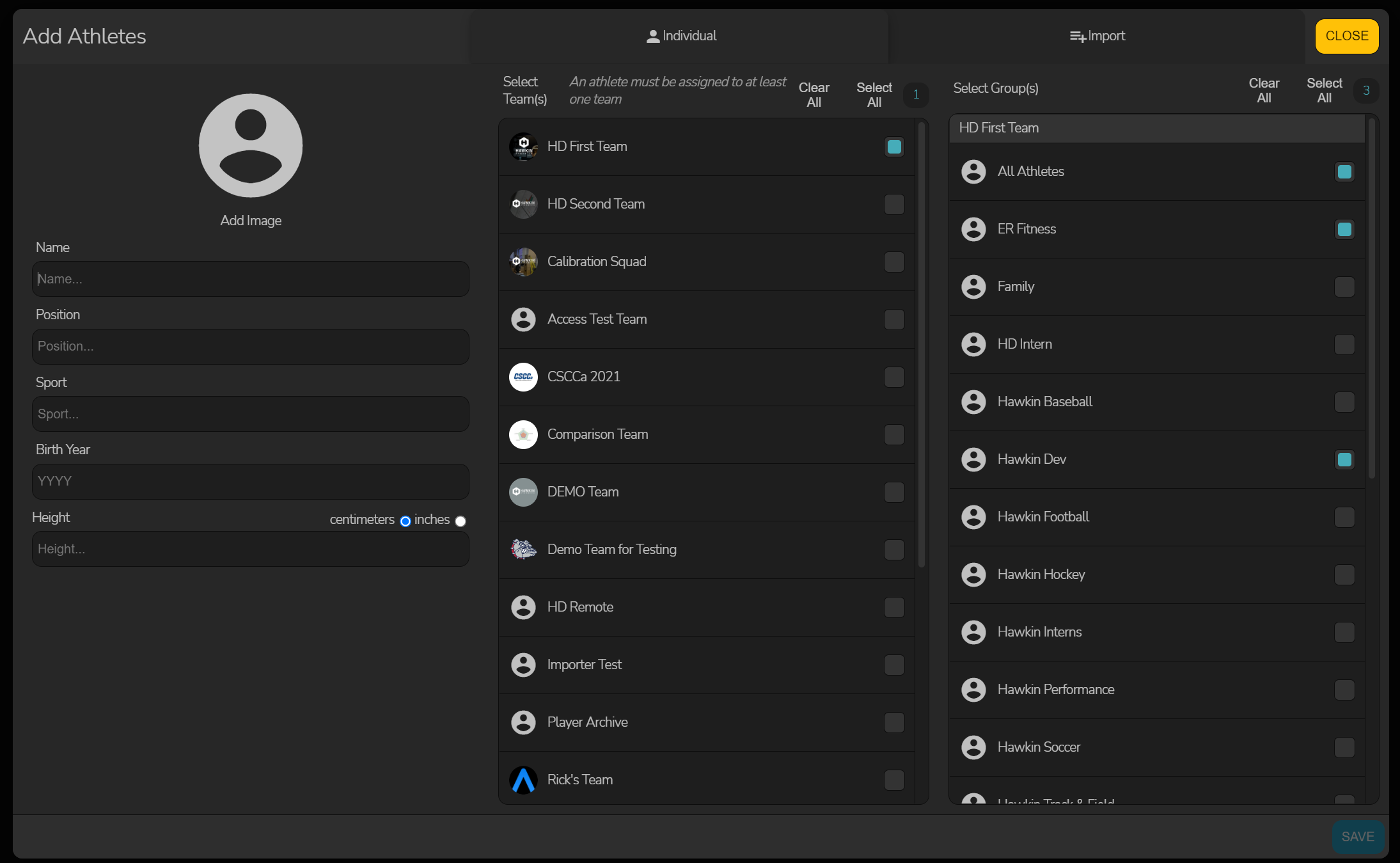
You can also import an entire roster from an Excel .csv file - check out our step by step guide for importing athletes here: Knowledgebase Article: Importing Rosters
-2.png?height=120&name=Hawkin%20Logo%20(2)-2.png)